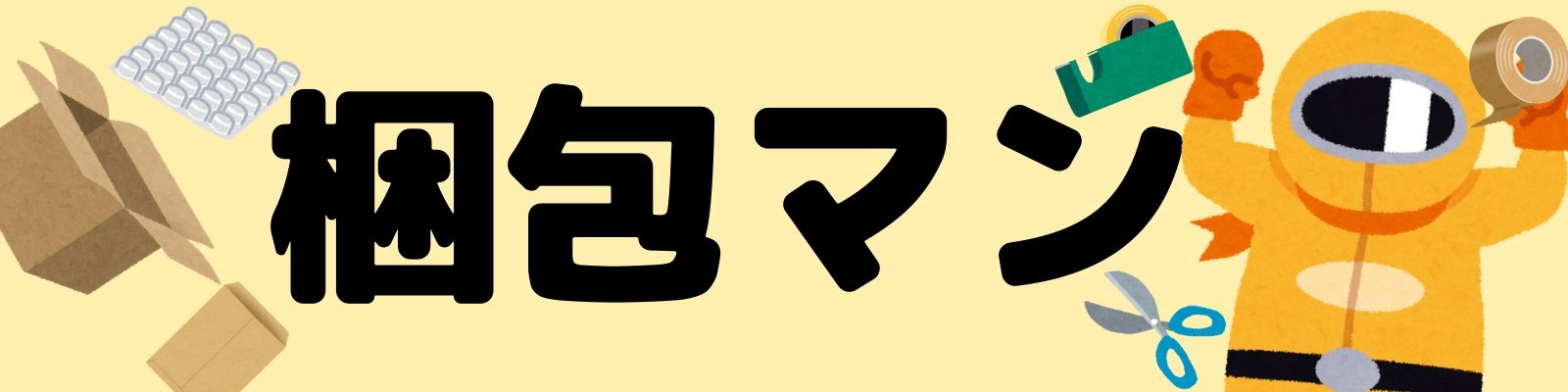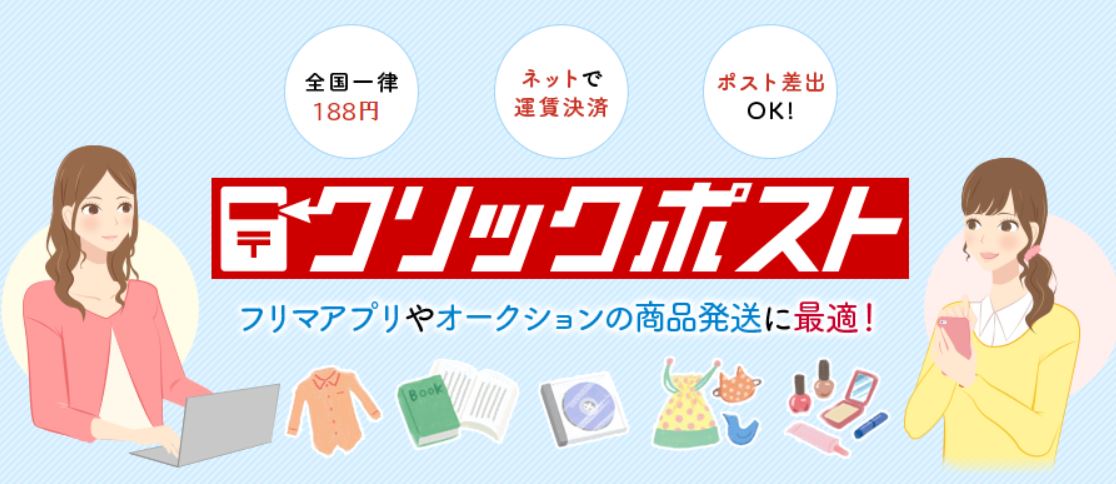

クリックポストの送り方を詳しく教えて!
ラベル印刷のコツもつかむと、かなり便利な発送方法だね!まずは手順を見ていこう!

- クリックポストの送り方
- クリックポストをまとめて印字するやり方
- 発送する時のコツと注意点
をまとめました。
クリックポストの送り方
登録手順
- Yahoo!のID、もしくはAmazonのアカウントが必要

クリックポストを利用するためには、サイト登録をする必要があります。
- Yahoo!のIDアカウント
- Amazonのアカウント
のどちらも持っていない人は、必要事項を登録しておきましょう。
アカウント登録は、送料を支払うために必要です。
- Yahoo!→ 登録したクレジットカードでの支払い
- Amazon→ Amazon Payでの支払い
クレジットカードを持っていない人でも、Amazon Payで支払えるのが便利ですね。
1.Yahoo!ID、もしくはAmazonアカウントでログイン
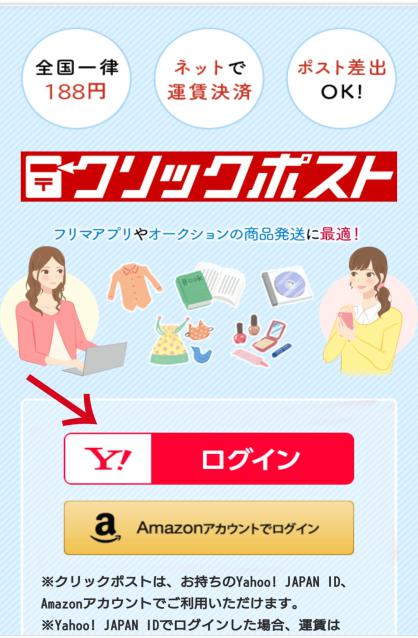
まずクリックポストのサイトから、ログインを行います。
- 事前に登録したYahoo!ID
もしくは
- Amazonアカウント
へ進みます。
2.「同意してはじめる」へ
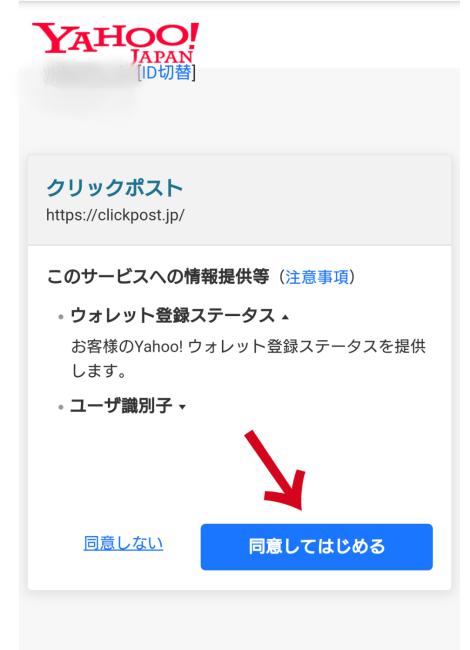
クリックポストと、アカウント情報の同期が行われます。
情報提供の注意事項をチェックしたら、「同意してはじめる」へ。
3.「マイページ」から、「1件申込」へ
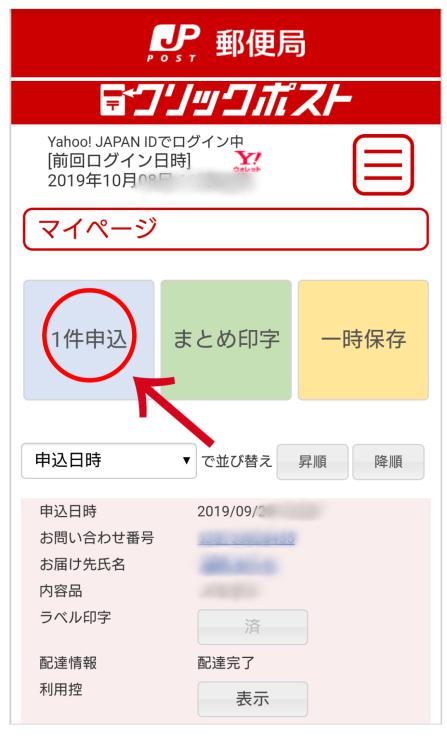
マイページのトップ画面が表示されます。
そこから、「1件申し込み」部分をタップ。
宛先など、必要事項の記入へ進みます。
4.「送り先の住所・氏名・品物」を入力
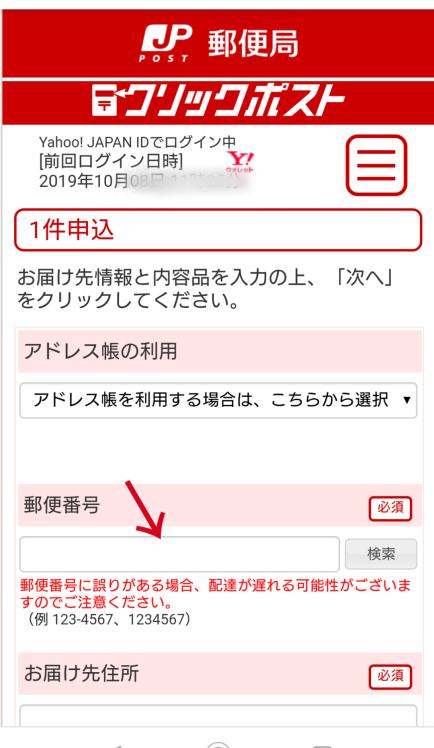
送り先について、詳しい記入を行います。
郵便番号や、お届け先の住所など、「必須」とある部分をすべて記入しましょう。
5.必要事項をすべて記載したら、「支払い」へ進む
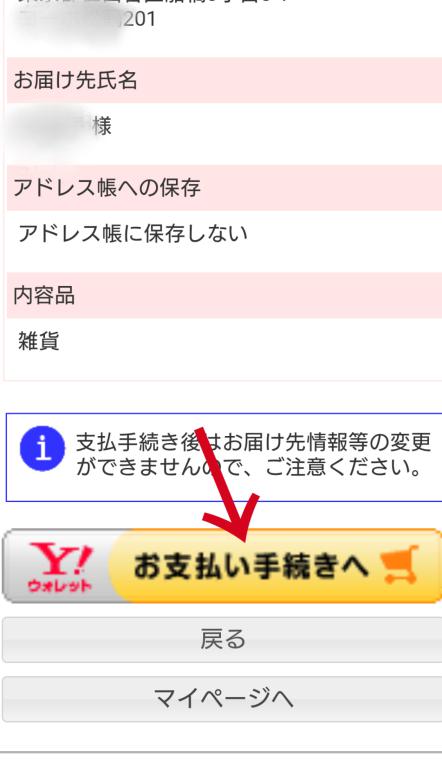
必要事項をすべて記載したら、「確認」をタップします。
記入した情報の確認が出来たら、画面の一番下までスクロール。
「お支払手続きへ」をタップ、支払画面へ進みます。
6.「個人情報の取り扱い」などを確認し、次へ進む
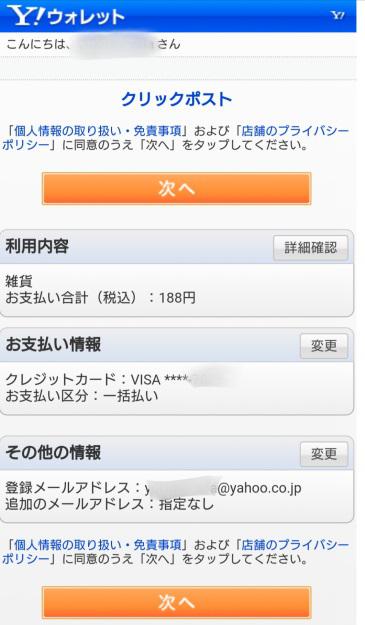
Yahoo!IDの場合は、Yahoo!ウォレットの画面になります。
登録した情報と、個人情報の取り扱いなどを確認しましょう。
規約に同意する場合は、「次へ」をタップし進みます。
7.「支払手続き確定」で、送料が支払われる
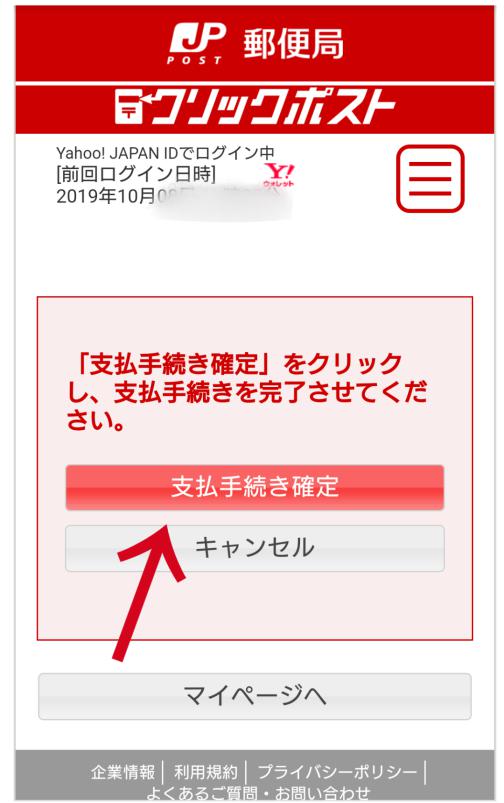
「支払い手続き確定」をタップすると、送料が引き落としされます。
確定ボタンをタップ後は、情報の変更は出来なくなるので要注意。
住所や、氏名など訂正したい場合は、キャンセルして前へ戻りましょう。
8.送り状を印字する
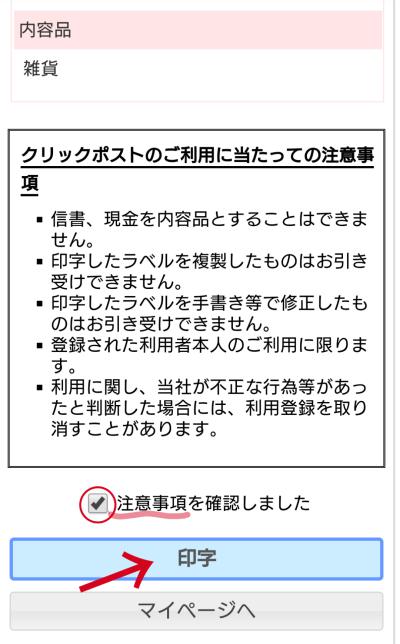
支払い手続きが完了すると、送り状を印字する画面が現れます。
記載された注意事項を読んでから、
- 注意事項を確認しました
部分の前の欄をタップし、チェックを入れましょう。
「印字」という部分が、画像にように色が変われば、印字ができます。
9.送り状を印刷する
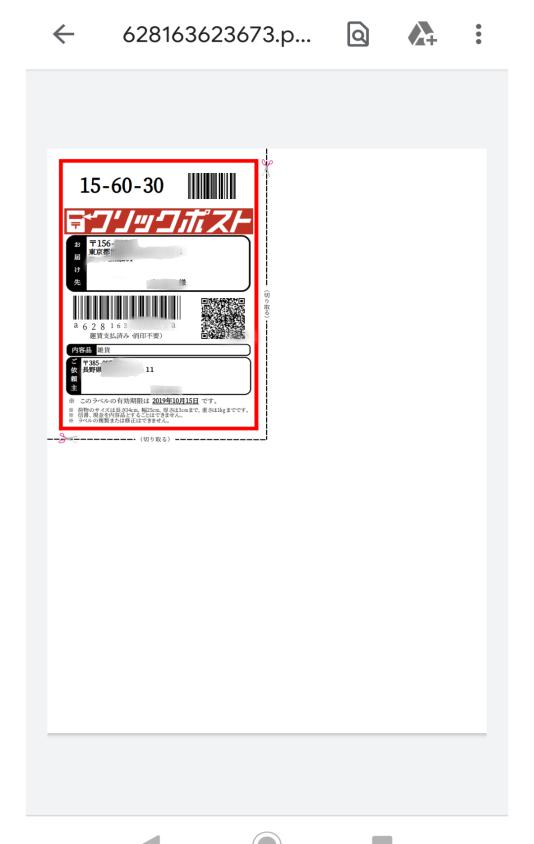
印字をアップすると、送り状のファイルをダウンロード出来ます。
ダウンロードした送り状を印刷すれば完了です。
ラベル印刷のやり方
- 送り状はA4サイズの用紙を使う

送り状を印刷する時は、A4サイズの用紙を縦に使います。
A4よりも、小さいサイズの用紙を使うと、送り状の宛名が上手く印字されないことも。
A4サイズの用紙を縦にセットして、印刷を行いましょう。
ラベルの貼り方
- 印字したラベルを切り取る

印字したラベルは、ハサミやカッターで、切り取ります。
点線に沿って切ると、きれいに仕上がります。
- はみ出さないように、表面の真ん中へ貼る

発送に必要な情報がわかるように、表面の真ん中へ貼ります。
ラベル用紙が、商品からはみ出したりすると、うまく発送されないことも。
バーコードで読み取る作業もあるので、凸凹にさせず、スキマなく貼り付けたいですね。
のりではなく、テープで貼ると安全
切り取った後は、透明なテープで全体を固定しましょう。
のりは剥がれやすいので、
- セロテープ
- ビニールテープ
だと、配送中に剥がれにくいです。
クリックポストを発送する時の注意点
規定サイズを超えないようにする

規定のサイズを超えてしまうと、自分に荷物が戻ってきてしまいます。
- 34cm×25cm以内
- 厚さ3cm以内
- 1kg以内
って規定サイズを超えないように、注意して梱包を。
バーコード部分は、テープを貼らないようにする
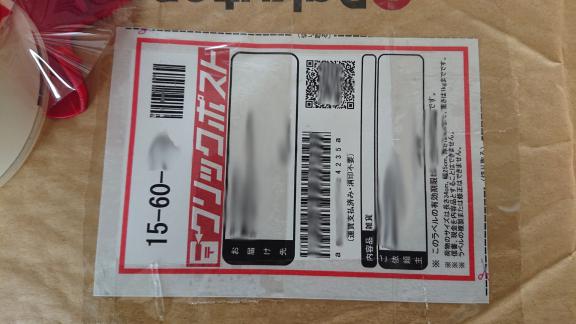
送り状にある2か所のバーコードと、QRコードは端末で読み取ります。
バーコードと、QRコードの上にテープを貼ると、端末で情報を読み取れないことも…。
テープを送り状に貼る時は、バーコードとQRコードを避けて貼りましょう。
住所と氏名が滲まないように、テープで保護する
印刷した送り状は、濡れると滲みやすいですよね。
- 送り先の住所、氏名
- 自分の住所、氏名
など、発送時に必要な情報は、透明なテープで保護したいですね。
バーコードQRコードを避けて、上からテープで固定してみましょう。
印刷をスマホでするやり方
印刷手順
- IDやアカウント以外に、プリンターが必要
クリックポストを送り状を印刷するには、プリンターが必要です。
ネットから情報を受信出来るプリンターを用意しましょう。
LAN/Wi-Fi対応のプリンターがあれば、パソコンがなくても印刷可能です。
1.まず、スマホの端末の設定を確認
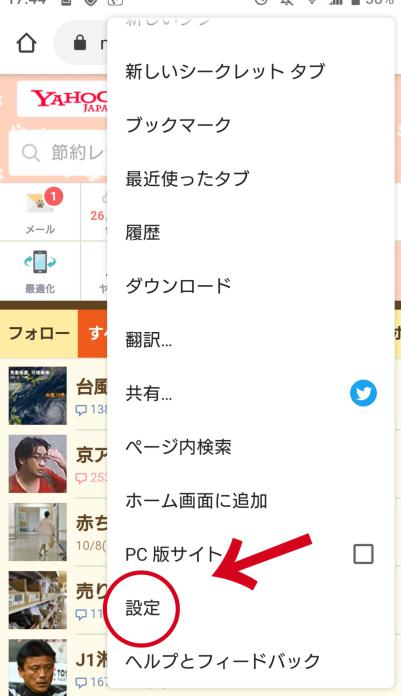
- Android端末の場合
ネットサイト画面の右上をタップし、設定画面を表示します。
次に画像の赤い○部分にある、「設定」をタップ。
スマホの端末の設定を、こちらから確認します。
2.「サイトの設定」へ
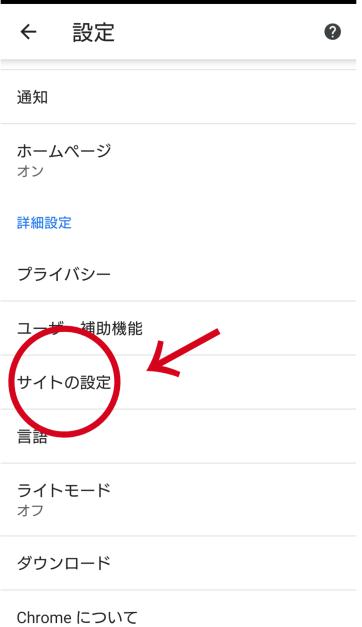
次に、真ん中部分に見える「サイトの設定」をタップします。
3.「ポップアップとリダイレクト」へ
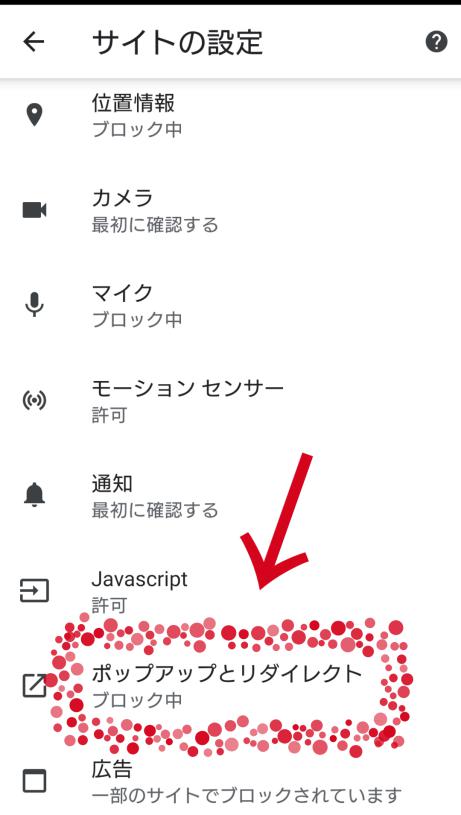
今度は、「ポップアップとリダイレクト」部分をタップ。
機種によっては、「ポップアップ」のみのケースもあります。
4.最後に「ON」になっているかチェック
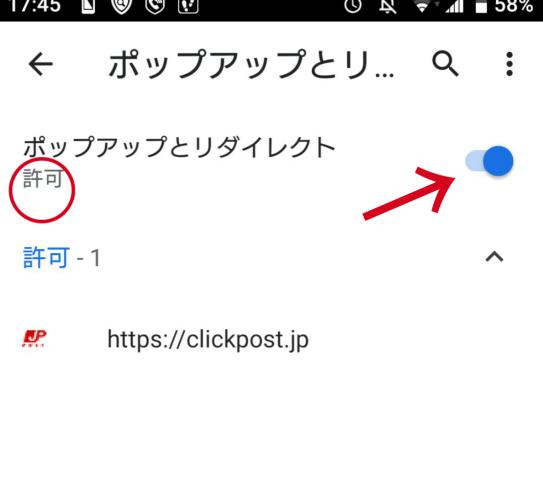
「ポップアップとリダイレクト」が、ONになっているか確認します。
「許可」という表示が出ていれば、OKです。
余計な表示を出したくない場合は、印刷後に、OFFに切り替えておくと良いでしょう。
次は、プリンターでの印刷に映ります。
5.決済を完了し、印字画面を出す

先ほど、「クリックポストの送り方」の項目でご紹介しました。
決済を行い、画像の印字画面を表示します。
6.送り状を表示させる
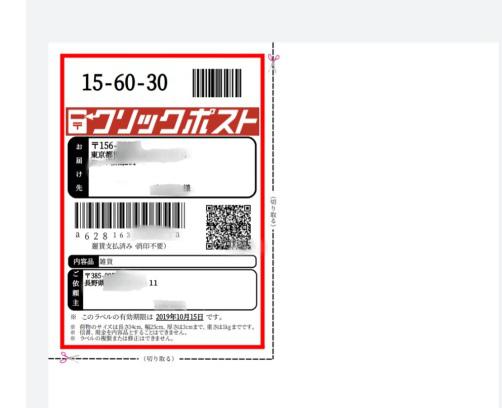
先ほどの画面から、「印字」をタップすると、自動でPDFのファイルが開きます。
「ポップアップ」の設定がOFFになっていると、ファイルが開かないので、要注意。
ちなみに30分間は、再印字が可能です。
ファイルが自動で開かない場合は、スマホの「設定」を確認してみましょう。
7.スマホと、プリンターを連動させる
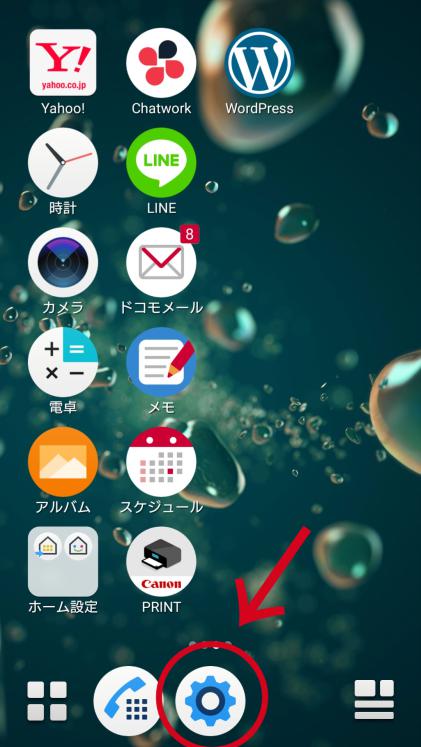
今度はスマホと、プリンターを連動させましょう。
Android端末の場合、本体画面の「設定」を開きます。
8.「機器接続」へ
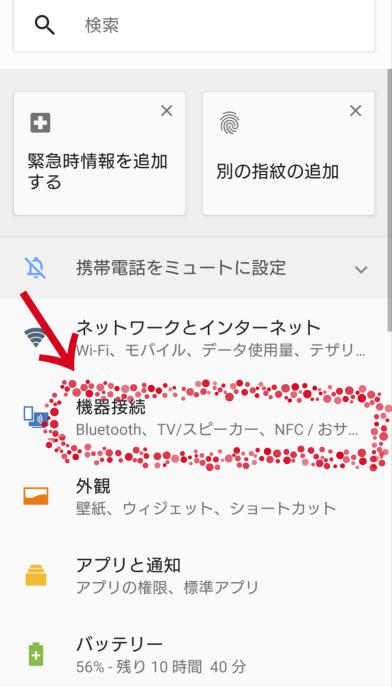
真ん中にある、「機器接続」部分をタップします。
9.「接続の設定」から、「印刷」へ
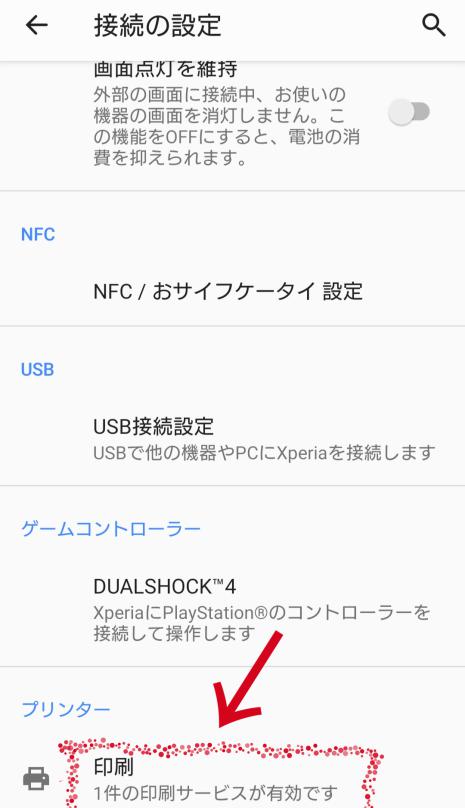
「接続の設定」のページをタップすると、画像の画面に映ります。
最後までスクロールすると、
- プリンター 印刷
って項目が出てくるので、これをタップします。
10.プリンターと連動させる
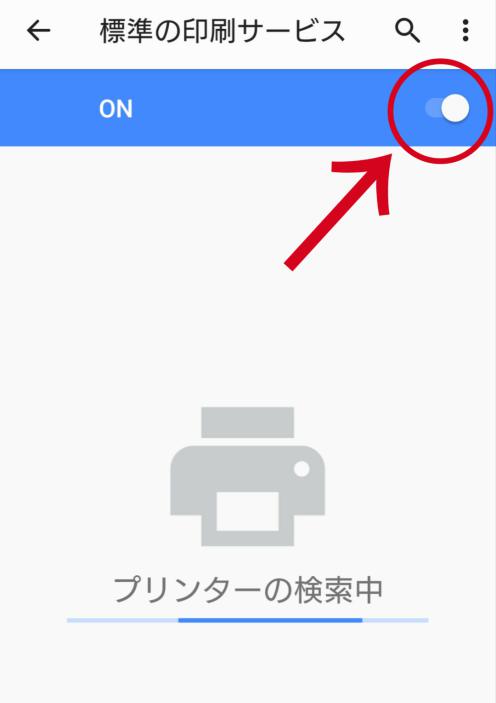
「標準の印刷サービス」をタップすると、画像の画面になります。
- スマホのBluetooth
- プリンターの電源と、ワイヤレス
の両方が「ON」にして、連動させましょう。
11.印刷する
先ほど印字した、PDFファイルを開きます。
「PDF形式で保存」の横をタップ。
次に「プリンター」の部分をタップすれば、印刷が始まります。
印刷する時の注意点
- ワイヤレスのプリンターか、どうか事前に確認
プリンターがワイヤレス対応か、事前に調べておきましょう。
対応ではないプリンターは、PDFファイルを読みこむことが出来ないので、要注意。
対応かどうかは、メーカーのHPから検索できます。
アプリをダウンロードしないといけない場合も
プリンターのアプリをインストールしないと、連動出来ないケースがあります。
その場合は、
- プリンター 印刷 アプリ
とスマホの「Playストア」から、アプリを検索。
使っているプリンターのメーカーのアプリを、ダウンロードしましょう。
ダウンロードすると、「接続の設定」部分に
- 印刷
って項目が現れます。
クリックポストをまとめて印字するやり方
まとめて印字する方法
- マイページから「まとめ印字」へ
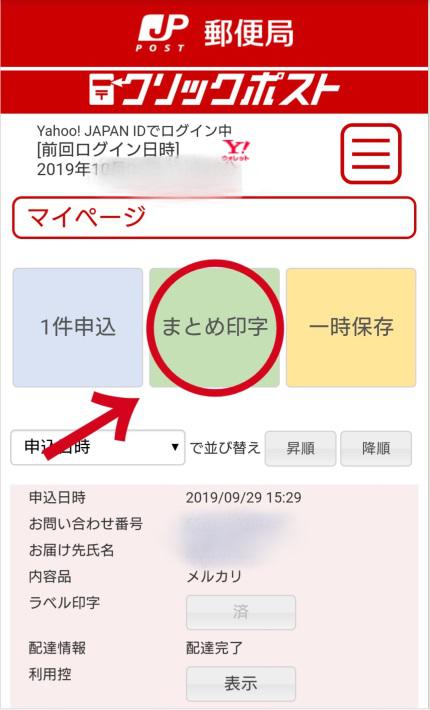
↓
「1件申込」の横にある、「まとめ印字」部分へ
↓
次に登録した住所がまとめて、画面上に表示
↓
印刷したい宛名にチェック
↓
下部にある注意事項を読んで、チェック
↓
右下にある、「印字」をタップして完了
- 複数のPDFを1つにまとめてから、印刷する
1件ずつ印字した複数のPDFファイルを、1つにまとめる方法です。
3件分の余白があるので、A4の用紙1枚で、4件分の宛名の印字が出来ます。
まず、PDFファイルを開いて、印刷のアイコンをクリック。
「ページサイズ処理」部分のクリックし、「複数」を選択しましょう。
次はすぐ下部分の、「1枚当たりのページ数」を確認します。
- 「1枚当たりのページ数」が「4」
- もしくは「カスタム、2×2」
となっていればOK。
後はプレビューを確認して、ラベルを印刷しましょう。
大量に発送する時のコツ
1枚の紙で、4件分の宛名を印刷する
大量に印刷する時は、1件1件印字してから、印刷していると不便ですよね。
「まとめ印字」機能を使って印刷するのがポイントです。
- 「まとめ印字」は、20件まで選択出来る
「まとめ印字」は、20件の宛名を選択して、1度に印刷することが可能です。
大量に宛名を印刷したい時は、まず宛名を登録
↓
「まとめ印字」をクリック。
↓
PDFファイルを印刷すればOK
印刷を始める前に、プレビューで印字を確認するのを忘れずに。
1枚ずつ細かい設定を行わなくても、一気に20件分の宛名を印刷できます。
1度印刷してしまうと、途中から「まとめ印字」は使用できない
「まとめ印字」は、大量にクリックポストの宛名を印刷したい時に、大変便利です。
でも、「まとめ印字」は、1度印刷した宛名は使用出来ないので要注意。
大量に印刷したい時は、すべて宛名を登録してから印刷するようにしましょう。
まとめ
- クリックポストは、Yahoo!IDか、Amazonのアカウントで利用出来る
- 印字は30分以内であれば、何度もPDFファイルが開ける
- 印刷はA4サイズの縦型で行う
- バーコードや、QRコードの上にはテープを貼らない
- 雨に濡れないように、透明のテープで宛名を保護する
- パソコンがなくても、無線LAN対応のプリンターがあれば、印刷が可能。
- 複数の宛名をまとめて印刷したい時は、「まとめ印字」機能を使う
- 「まとめ印字」は、1回の印刷で20件まで可能
梱包材を安く手に入れる方法
梱包材が、5,000円も安く買える

楽天カードを作って、1回利用するだけでも、大量のポイントが付くんですね。
5,200円分の梱包材を注文しても
=実質200円
で買えちゃうんです。
- 発行する手数料はゼロ
なので、利用者が増えているんですね。まとめ買いに利用すると、お得。

作った後も、ずっとお金はかかりません!
↓↓↓
スポンサーリンク