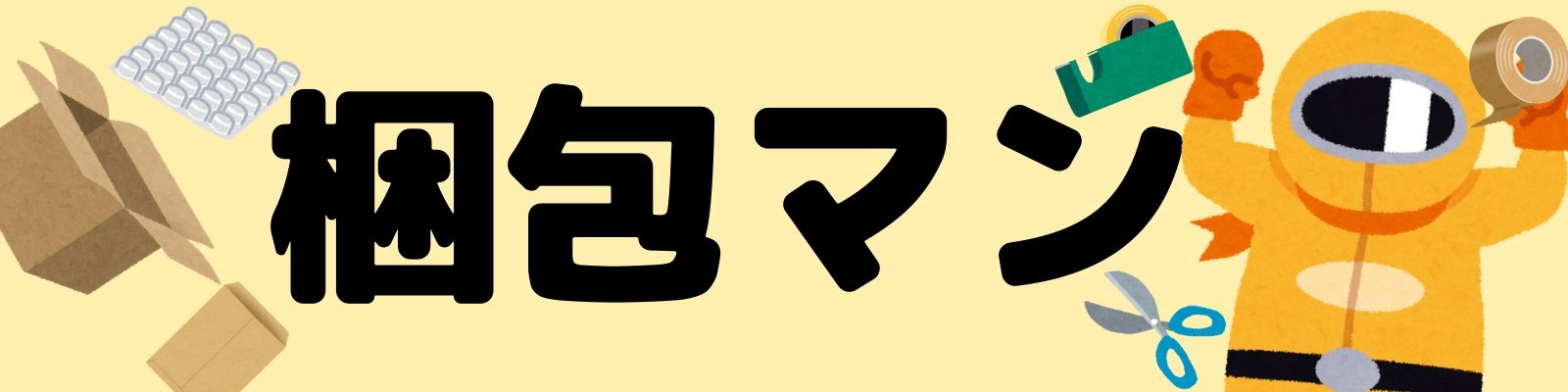クリックポストで、プリンターがない時のラベルシール印刷は?
プリンターがなくても、コンビニで対応できるよ!具体的な印刷の流れを見ていこう!

- クリックポストでプリンターがない時のラベルシール印刷の手順
- コンビニからスマホのみで印刷する時の注意点
- コンビニ以外で印刷する方法
をまとめました。
クリックポストでプリンターがない時のラベルシール印刷の手順
- 簡単にコンビニで印刷ができる
家にプリンターがないと、クリックポストの宛名の印刷に困りますよね。
自宅で印刷が出来ない時は、コンビニのプリンターを使いましょう。
コンビニで印刷をするためには、まずPDFファイルを、保存する必要があります。
保存先は、持ち運びに便利なUSBメモリや、SDカードを使うのがおすすめです。
1.クリックポストで、宛名の印刷画面を出す
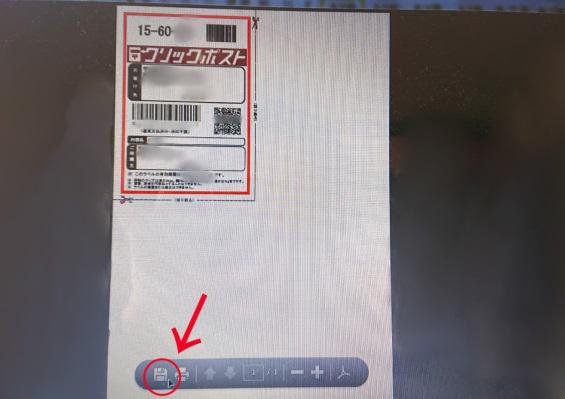
クリックポストの申し込みを終えると、印刷画面が出てきます。
まずは宛名が表示された、PDFファイル画面を出しましょう。
赤い丸のある部分をクリックすると、保存画面が表示されます。
2.PDFファイルを保存する、USBメモリなどを用意

表示されたPDFファイルは、
- USBメモリ
- SDカード
に保存します。
今回は、画像のUSBメモリを使用しました。
3.クリックポストの宛名画面を保存
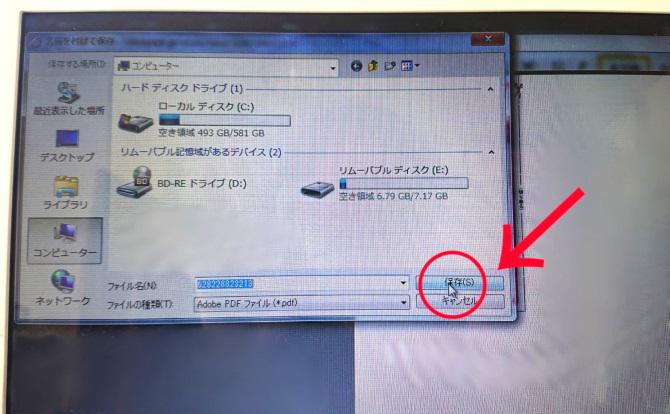
USBメモリに、クリックポストのPDFファイルを保存します。
4.ファイルを保存したUSBメモリを持ち、コンビニへ

コンビニのプリンターで、クリックポストの宛名を印刷します。
今回はセブンイレブンにて、印刷を行いました。
5.プリンターのトップ画面から、「プリント」を選ぶ

プリンターのトップ画面から
- 左側の列の2個目「プリンター」
をタップします。
6.次に「普通紙プリント」を選ぶ
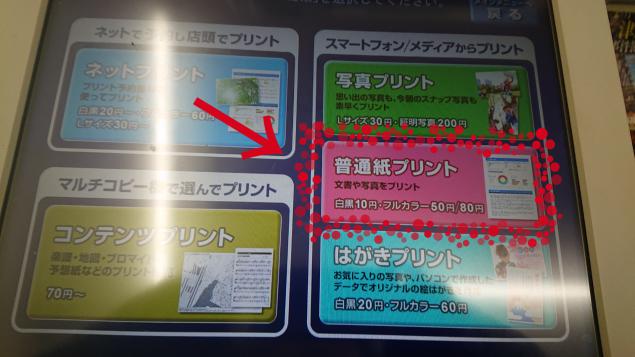
次の画面に移動したら、
- 右の中央にある「普通紙プリント」
を選びます
プリントは写真印刷や、ネットプリンタなど、方法の種類が多いので要注意です。
7.データを保存した、USBメモリを差し込む

プリント方法を選んだら、ファイルを保存した、USBメモリを差し込みます。
※保存したディスクの種類によって、差込口が異なります。
差込口横にある、「静電気防止マット」に触れてから、ディスクを差し込みましょう。
8.USBメモリに保存した、クリックポストのPDFを表示

USBを読み込んだ次の画面では、「普通プリント」を選びます。
写真のようにUSBメモリに入っているフォルダが、画面に一覧で表示されます。
クリックポストを保存した、フォルダを選択しましょう。
9.クリックポストのPDFを表示
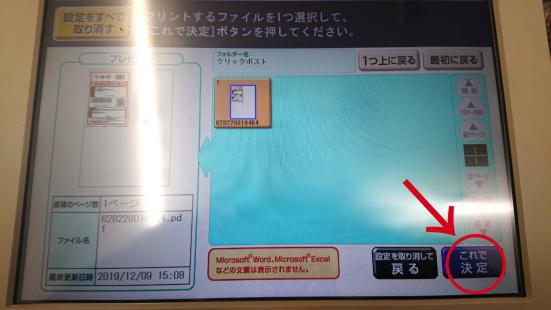
クリックポストのPDFが、プリント画面に表示されたのを確認します。
チェックが完了したら、右下にある「決定」を押しましょう。
10.印刷設定を選ぶ
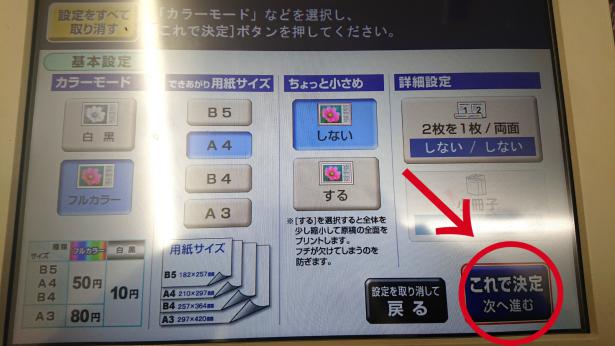
次は、印刷設定を選びます。
- 白黒
- フルカラー
クリックポストは、どちらでも発送が可能です。
見た目が気になる時は、フルカラーを選んでみましょう。
用紙サイズは、A4がおすすめ。
また、
- クリックポストは、宛名が書いてある片面のみ必要
これで、印刷設定は完了です。
右端にある「これで決定」部分をタップしましょう。
11.プリント部数を入れて、印刷を始める
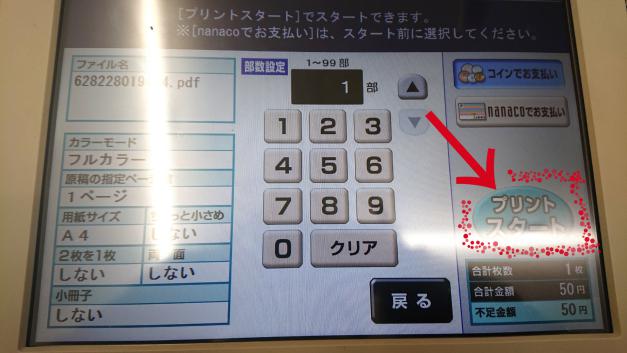
設定が完了した後は、印刷部数の設定を行います。
希望の枚数によって、金額が変わるので要注意。
表示された金額を入れた後に、「プリントスタート」に触れれば、印刷が始まります。
12.印刷物と、差込口のファイルを抜く

印刷が終わったら、出来上がったクリックポストの宛名を確認しましょう。
領収書を希望する場合は、印刷後に出てくる
- 「領収書をプリントする」
部分をタップします。
印刷が終わると、差込口カバーが開くので、USBメモリを抜きましょう。
以上で、クリックポストの印刷が完了です。
コンビニからスマホのみで印刷する時の注意点
スマホのみだと、専用サービスの登録が必要
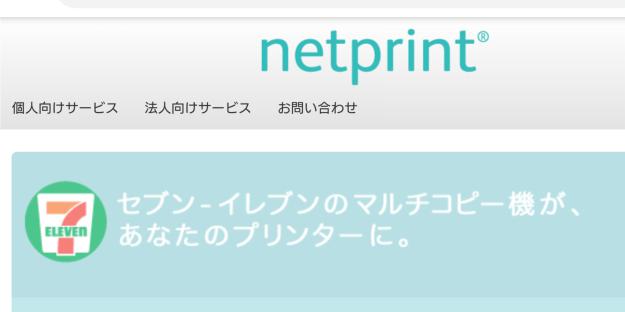
パソココンがあると、
クリックポストのPDFデータを表示
↓
USBに保存
↓
コンビニで印刷
って流れですが、スマホだけでも、印刷対応できます。
でも、利用には、
- ネットプリント(セブンイレブンの場合)
- ネットワークプリントサービス(ファミリーマート・ローソン・セイコーマートの場合)
ってサイトに、登録する必要がるので、注意。
↓
専用アプリをダウンロード
↓
クリックポストの宛名のPGFファイルをダウンロード、保存
すれば、パソコンやUSBがなくても、スマホのみで印刷OK。
- 印刷に必要な「発行番号」を用意する
印刷するPGFのファイルを、アプリ上に保存すると
- 印刷に必要な「発行番号」
が、登録したメールアドレスに送られてきます。
スマホからのコンビニで印刷する時は、「発行番号」が必ず必要になります。
印刷を終えるまで、メールを消さないように気を付けましょう。
クリックポストでコンビニ以外で印刷する方法
ネットカフェで印刷する
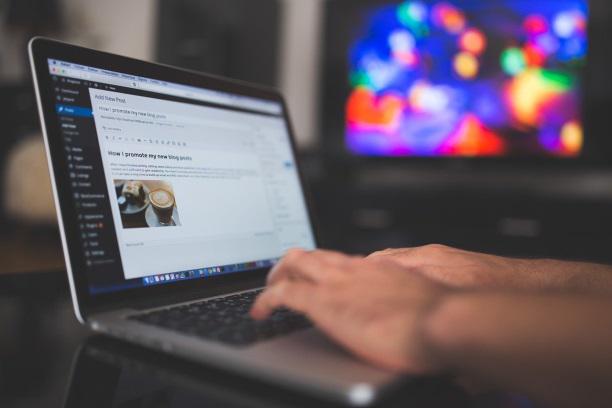
ネットカフェを利用するついでに、印刷する方法も。コンビニに行く必要もありませんね。
ただ、印刷のために、ネットカフェを利用するのは高くつきます。
あくまで
- ネットカフェ利用のついでに、クリックポストの印刷をする
って方法が、大きな負担なく利用できます。
知り合いの家でプリンターを借りる
仲の良い知り合いに、プリンターを借りる方法も。
自宅からプリントアウトするよりも、手間がかからず、すぐに送れる場合も。
でも、スマホから、プリンターに直接アクセスをする場合は、注意が必要です。
- プリンターのメーカーアプリ
- 専用アプリのダウンロード
が必要になるケースがあります。
まとめ
- クリックポストの発送で、プリンターがないなら、コンビニでラベル印刷できる
- 印刷はPDFファイルを、USBメモリや、SDカードに保存
- スマホからコンビニで印刷する場合は、専用サービスの登録が必要
- 「発行番号」があれば、スマホからコンビニ印刷が出来る
- ネットカフェや、知り合いのプリンターを借りる方法も
梱包材を安く手に入れる方法
梱包材が、5,000円も安く買える

楽天カードを作って、1回利用するだけでも、大量のポイントが付くんですね。
5,200円分の梱包材を注文しても
=実質200円
で買えちゃうんです。
- 発行する手数料はゼロ
なので、利用者が増えているんですね。まとめ買いに利用すると、お得。

作った後も、ずっとお金はかかりません!
↓↓↓
スポンサーリンク