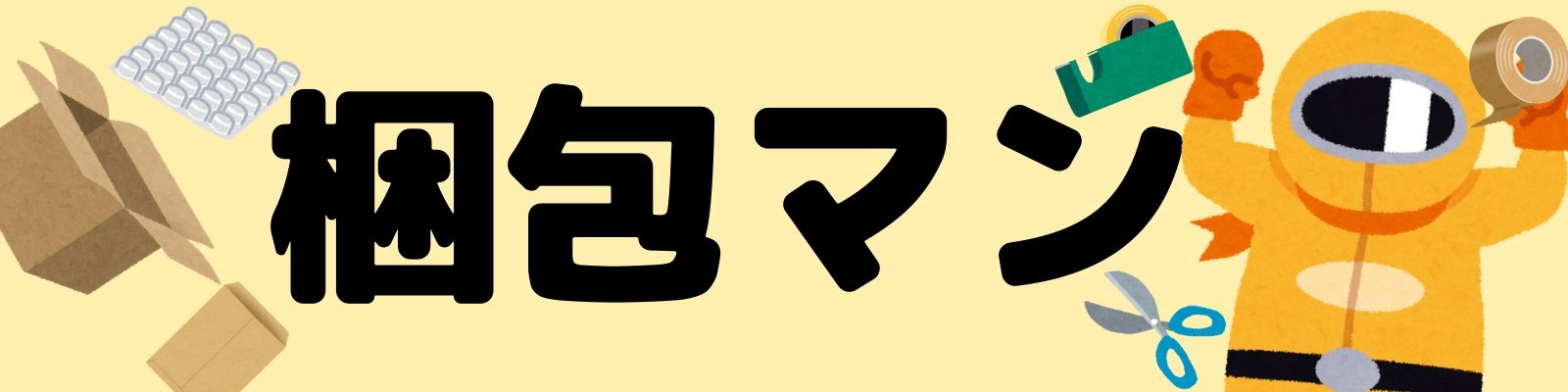宛名シールをコンビニで印刷する手順は?
ラベル屋さんを例に、写真付きで紹介していくよ!

- 宛名シールをコンビニで印刷する前に準備すること
- コンビニで印刷する手順は?ラベル屋さんを例に紹介
- 宛名シールを貼る時の注意点
- 宛名シールをコンビニで印刷する時のポイント
をまとめました。
宛名シールをコンビニで印刷する前に準備すること
- 宛名ラベルを作成するサイトを検索

宛名ラベルを作成するサイトは、たくさんあります。今回は、「ラベル屋さん」を使って作成していきます。
>>>ラベル屋さん
準備するものとして、
- パソコン
- ラベル屋さん作成ソフト10
- スマホ
今回は、コンビニで印刷するので、
- 家庭用のプリンター
- 印刷用の宛名シール
は、不要です。
スマホがない場合は、記録メディア(USBメモリーやSDカードなど)があれば、コンビニ印刷可能ですが、今回は、スマホを使った方法を紹介します。
コンビニでは、シール台紙への印刷は不可
コンビニは、持ち込み用紙への印刷ができません。
そのため、今回は、
- ラベル屋さんで宛名ラベルのデータを作成
- シール台紙への印刷は出来ないので、普通紙で印刷
- 普通紙を切り貼りして、宛名シールとして代用
の手順で、紹介していきます。
コンビニで印刷する手順は?ラベル屋さんを例に紹介
ラベル屋さんで宛名シールを印刷する設定
初めてでもわかりやすい
1.ホーム画面から新規作成を開始
ラベル屋さんには、web版とダウンロード版があります。利用できる機能に差はないので、自分が使いやすい方を選ぶと良いでしょう。
今回は、web版を使用しました。
>>>ラベル屋さん web版
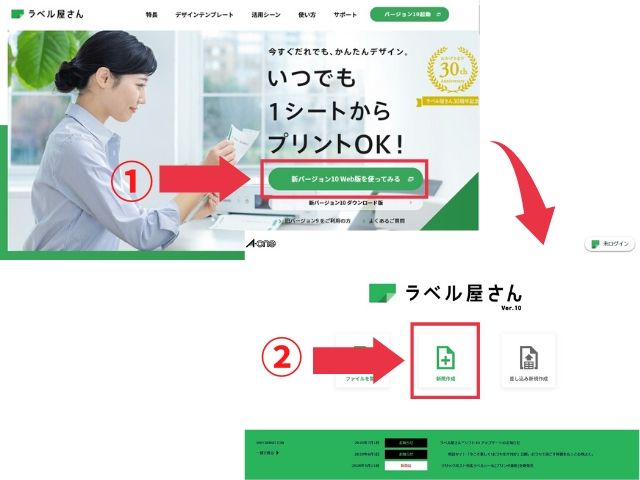
トップページの、「新バージョン10web版を使ってみる」をクリック(①)。
「新規作成」をクリック(②)。
2.用紙を選択
ラベル屋さんは、 A-one製品の専用用紙に、家庭用のプリンターで印刷することを目的として、提供されているソフトです。
なので、デザインを作成する際、 A-one製品の用紙を選択しなければいけません。
たくさんあって、選ぶのが難しいので、商品を検索してみましょう。
>>> A-one製品の商品を検索
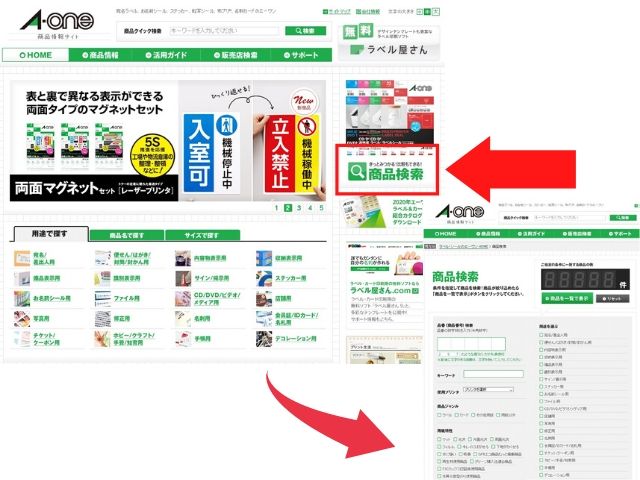
A-oneのトップページから、「商品検索」をクリック。
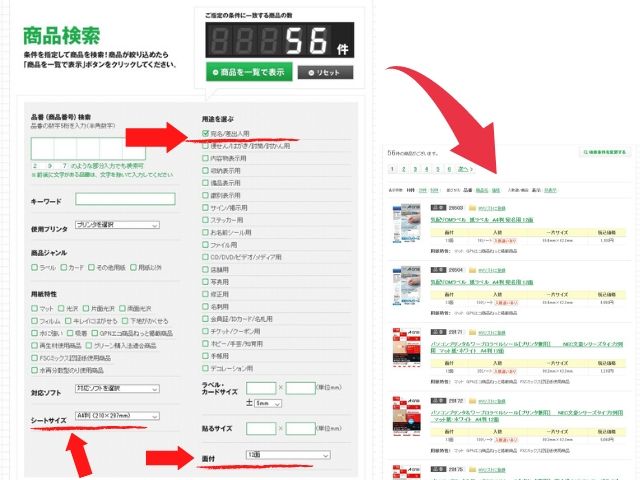
宛名ラベルであれば、
- A4の用紙
- 10面か12面
のデザインが、ちょうど良いサイズだと思います。
- 用途を選ぶで、宛名/差出人用にチェック。
- シートサイズで、A4を選択。
- 面付で12面を選択。
検索結果が、56件あります。どれを選んでも良いですが、今回は、72312の製品を選択。
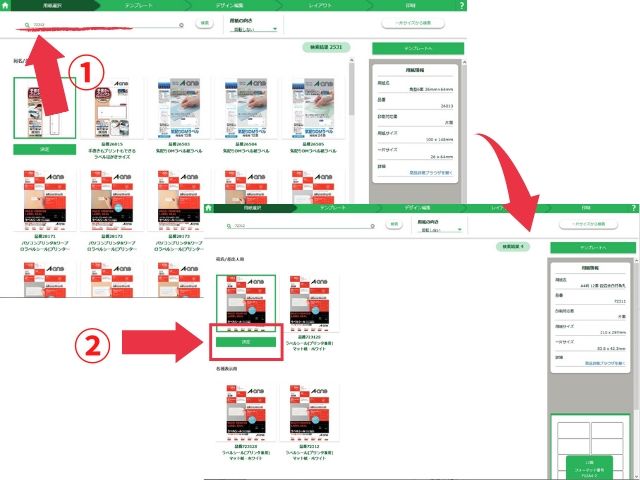
ラベル屋さんの、用紙選択画面に戻って、製品番号に、72312と入力(①)。
用紙を選び、決定(②)。
3.テンプレートを選択
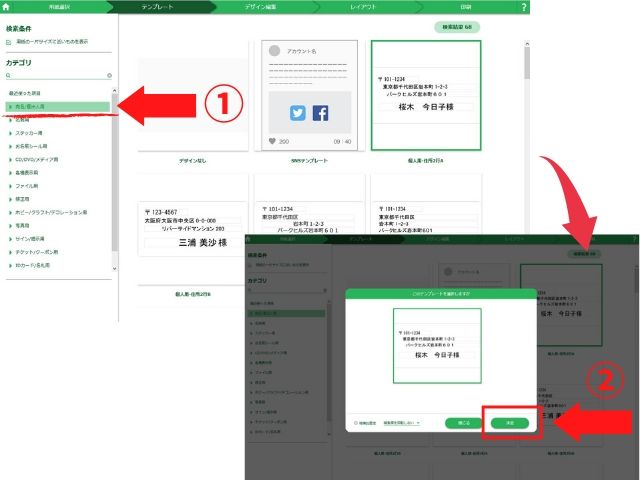
たくさんあるテンプレートの中から、好きなデザインを選びます。
カテゴリで、「宛名/差出人用」を選択(①)。
好きなデザインを選び、決定(②)。
4.デザインを編集
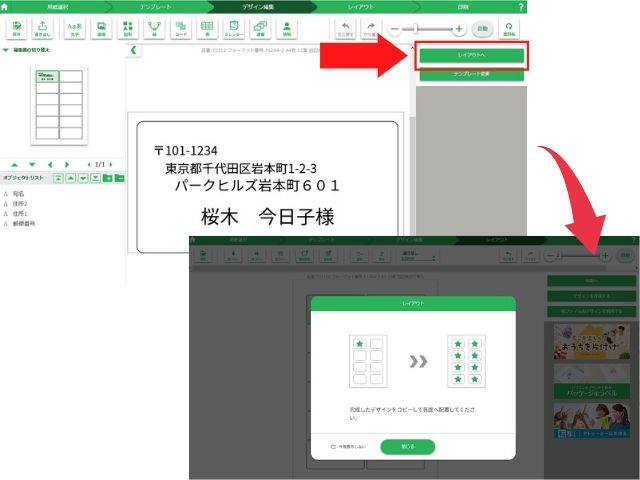
テンプレートのデザインを編集します。
まずはじめに、右上の「レイアウト」をクリック。
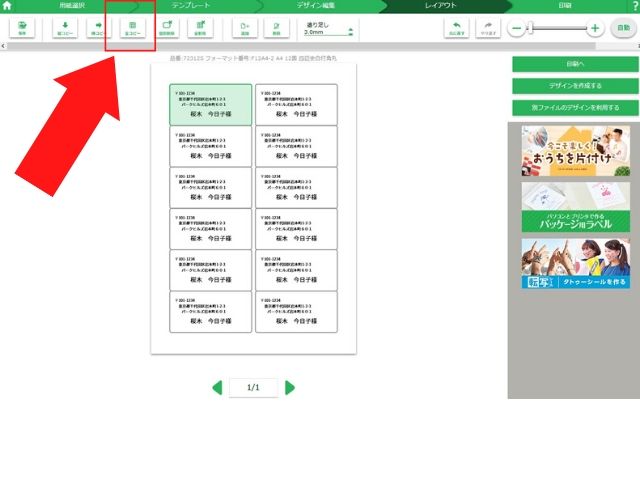
「全コピー」をクリックします。
サンプルの宛名が、コピーされました。
白紙の状態で、宛名を入力するよりも、編集しやすいですね。
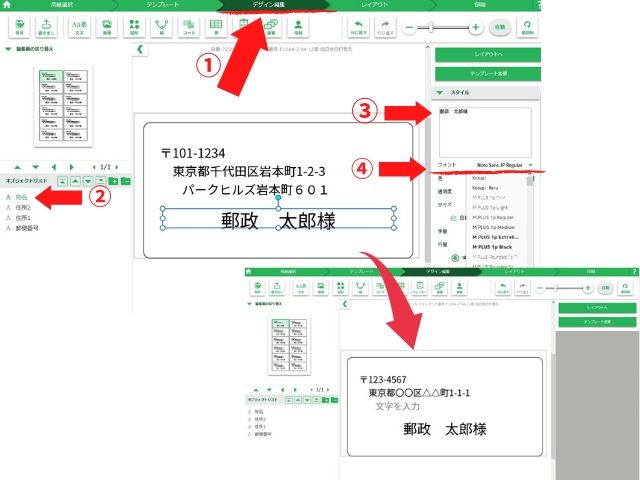
もう一度、デザイン編集画面に戻ります。
上部にある、「デザイン編集」をクリック(①)。
左側にある、「宛名」をクリック(②)。宛名を編集することが出来ます。
右側にある、③の箇所に、宛名を入力。フォントを変えたい場合は、④から選択。
宛名、住所、郵便番号をそれぞれ入力。
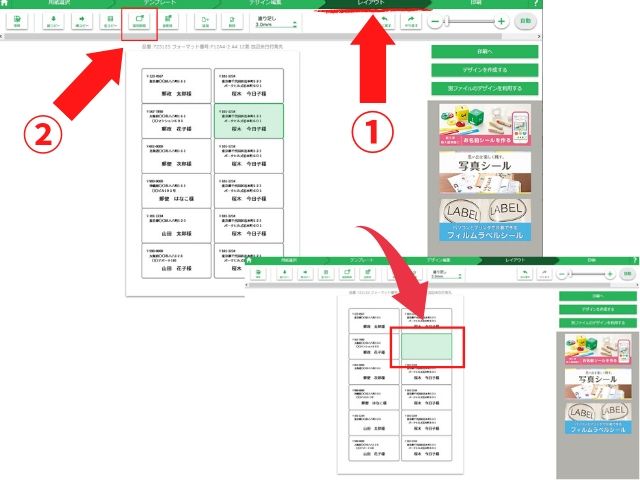
必要な数だけ入力できたら、上部にある、「レイアウト」をクリック(①)。
不要な箇所を削除します。カーソルを不要なラベルに合わせて、「個別削除」をクリック(②)。
同じ操作を繰り返し、不要なラベルを削除していきます。
5. 印刷用のPDFファイルを作成
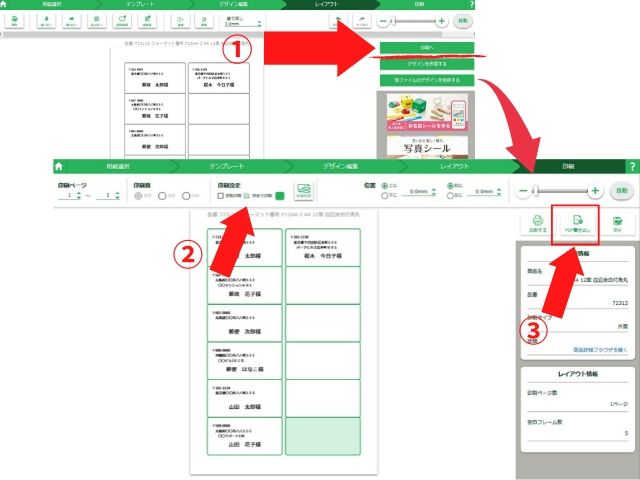
右側にある、「印刷へ」をクリック(①)。
上部にある、印刷設定で、「枠あり印刷」を選択。あとで、はさみで切るときに、役に立つので、チェックしておきます(②)。
家にプリンターがあれば、そのまま印刷できます。今回は、コンビニ印刷なので、右側にある、「PDF書き出し」をクリック(③)。
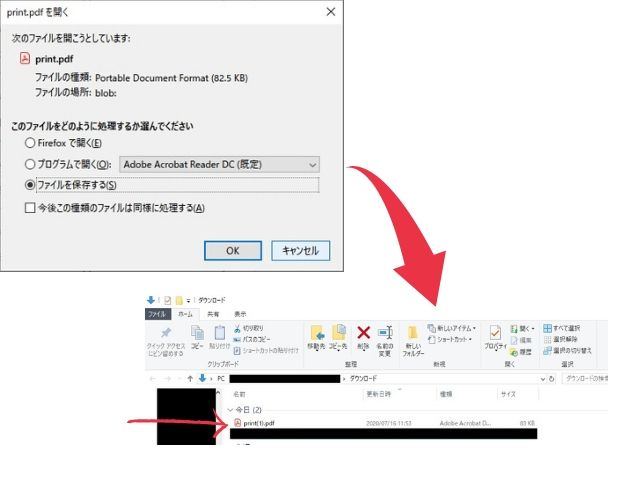
「ファイルを保存する」をクリック。
パソコンの、ダウンロードフォルダに保存されました。
宛名シールをコンビニで印刷する手順
- スマホを持って、ローソンで印刷
コンビニで、印刷する方法は、何種類かあります。
先程、パソコンで作成した、PDFファイルを、
- 記録メディア(USBメモリーやSDカードなど)に保存する
- メールに添付するなどして、スマホにデータを送る
- ネットプリントサービスに登録し、事前に、データをアップロードする
などの方法があります。
今回は、スマホ(iPhone)を利用した、印刷の手順を説明していきます。
また、コンビニは、ローソンを利用しました。
1.パソコンのデータを、スマホに送る
まずは、パソコンで作成したPDFファイルを、スマホに送ります。
送る方法は、何種類かありますが、今回はメールに添付して、送りました。
2.アプリ(PrintSmash)を取得
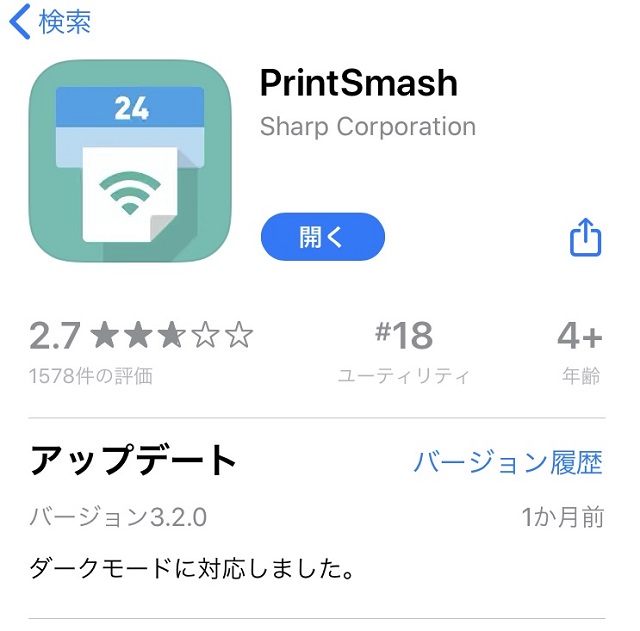
アプリ(PrintSmash)を取得します。
>>>iPhoneのアプリ
>>>Androidのアプリ
このアプリは、スマホ内のデータを、Wi-Fi通信を使って、コンビニのマルチコピー機に送信し、印刷することが可能。
PrintSmashは、会員登録不要です。
また、このアプリは、ローソンやファミリーマート専用です。セブンイレブンは、セブンイレブンマルチコピーというアプリになります。
3.アプリに印刷するPDFを登録
コンビニに行く前に、アプリに印刷予定のPDFファイルを登録しておきます。
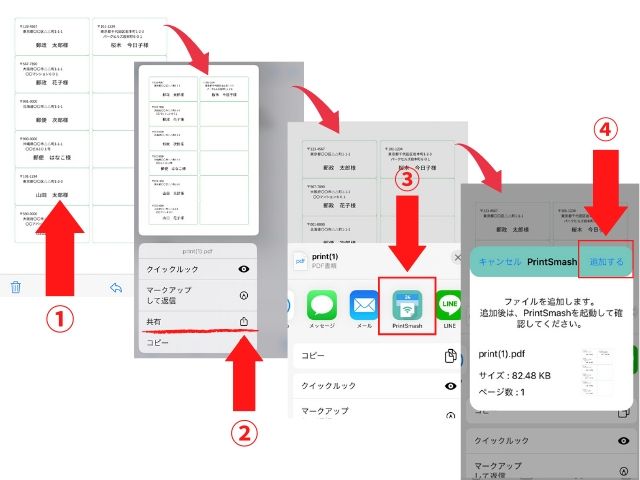
パソコンからスマホに送った、PDFファイルを開きます。
- PDFを長押し(①)すると、メーニューが現れます。
- 「共有」のボタンをクリック(②)。
- 「PrintSmashにコピー」をクリック(③)。
- ファイルを「追加する」を、クリック(④)
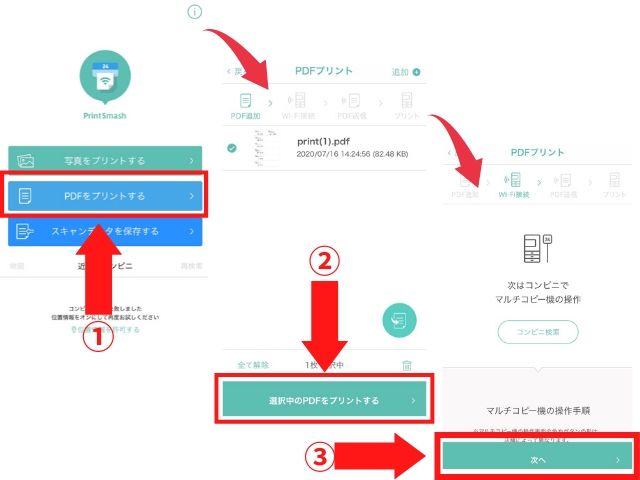
スマホのアプリを開きます。
- 「PDFをプリントする」をクリック(①)。
- 「選択中のPDFをプリントする」をクリック(②)。
- 「次へ」をクリック(③)。
この状態まで準備をしておくと、コンビニでの印刷がスムーズです。
4.コンビニに行く

コピー機に行きます。
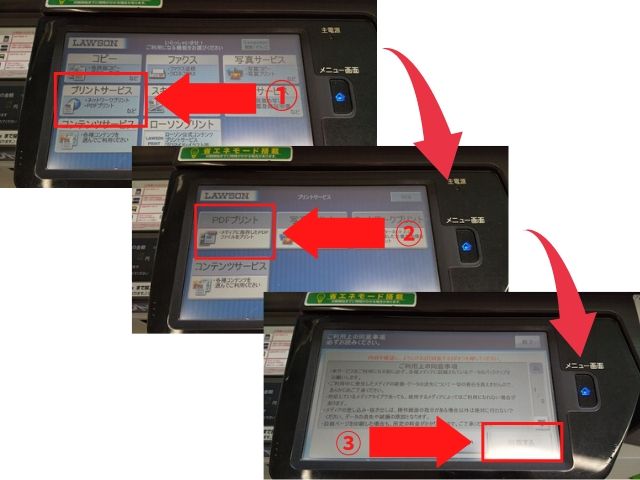
タッチパネルの案内に沿って、操作をしていきます。
- 「プリントサービス」をクリック(①)。
- 「PDFプリント」をクリック(②)
- ご利用上の同意事項を読んで、「同意する」をクリック(③)。
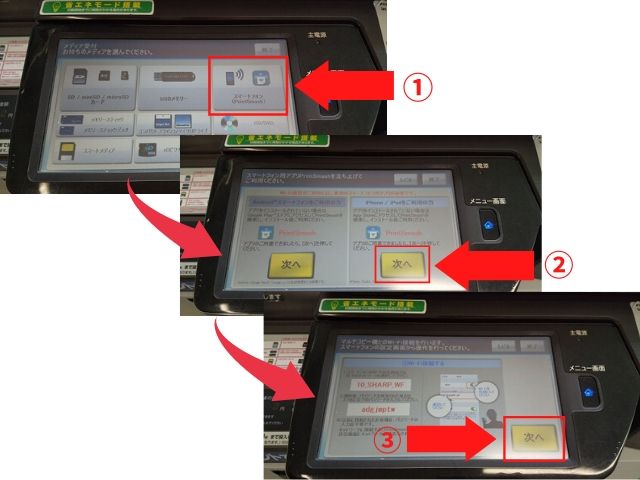
続けて操作していきます。
- お持ちのメディアで、「スマートフォン」をクリック(①)。
- Androidの人は、左の「次へ」ボタン、iPhoneの人は、右の「次へ」ボタンをクリック(②)。
- スマホとコピー機の、Wi-Fi接続が行われます。「次へ」をクリック(③)。
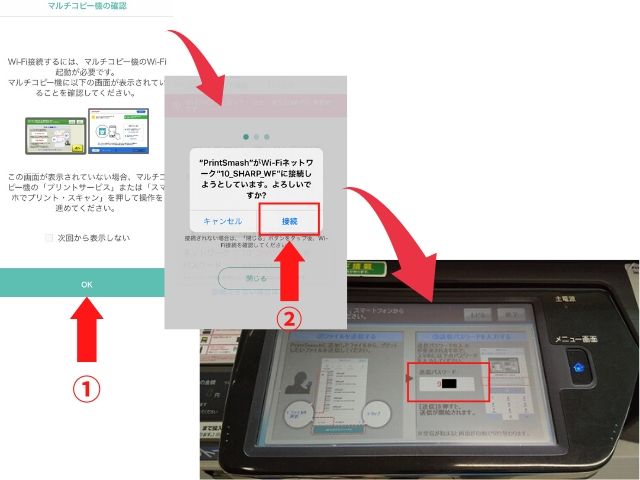
次に、スマホから操作を行います。
- PrintSmashのアプリを立ち上げて、OKをクリック(①)。
- Wi-Fi接続をクリック(②)。印刷するPDFファイルを送信。
ファイルを送信すると、コピー機にパスワードが表示されます。
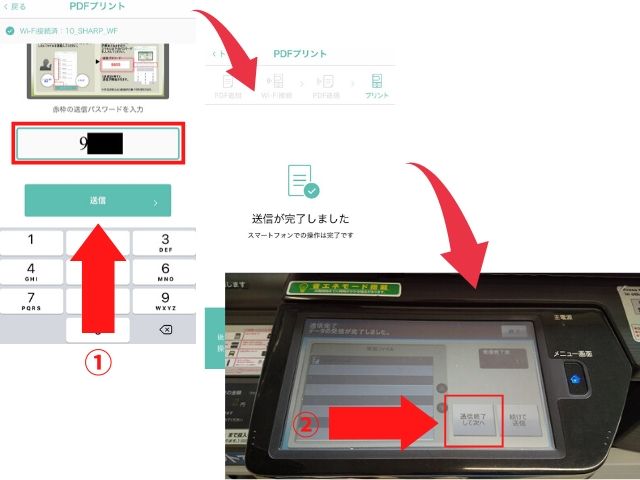
- コピー機に表示されたパスワードを、スマホに入力し、送信をクリック(①)。送信が完了したら、スマホでの操作は完了です。
- コピー機の、「通信終了して次へ」をクリック(②)。
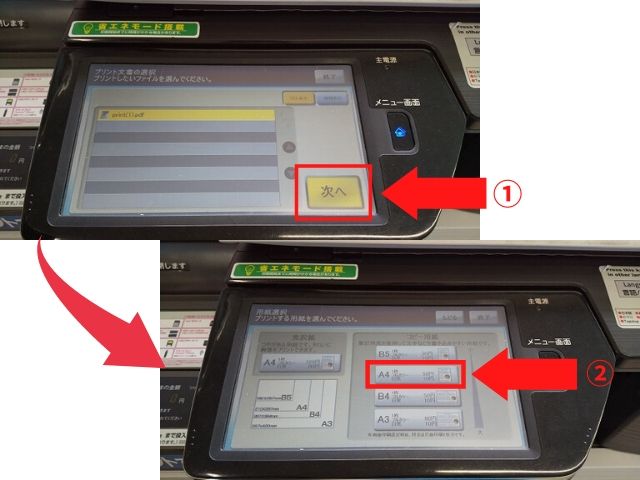
- プリントするファイルを選んで、「次へ」をクリック(①)。
- プリントする用紙を選んで、クリック(②)。

- カラーか、白黒か選んでクリック(①)。
- 最終確認し、問題なければ、「プリント開始」をクリック(②)。
コピー機の横に、料金を入れます。A4用紙白黒印刷は、10円です。
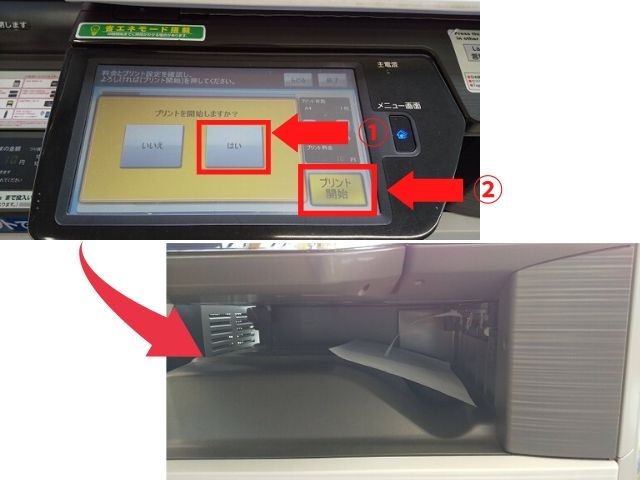
- プリントを開始しますか?で、「はい」をクリック(①)。
- 「プリント開始」をクリック(②)。
下から印刷された紙が出てくるので、忘れずに持って帰りましょう。
宛名シールを貼る時の注意点
封筒の中央部に貼る
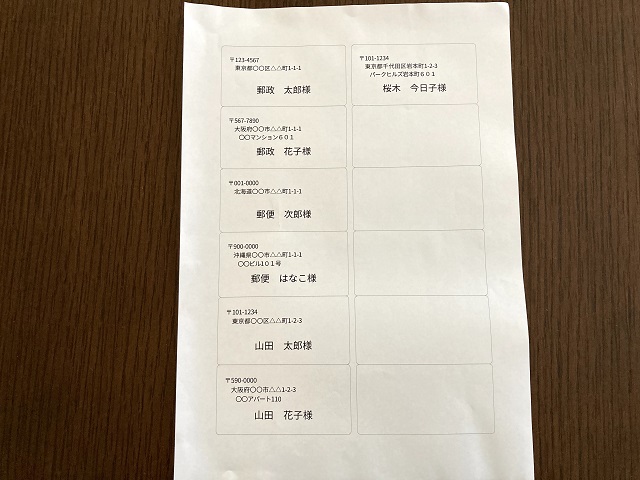
実際に、完成した宛名ラベルは、こちらです。

印刷設定で、枠あり印刷を設定したので、ハサミで切りやすいですね。
丁寧に切っていきます。

宛名ラベルは、封筒の中央部に貼ります。
封筒の左上部分に切手を貼りますが、
- 左端から35mm
- 上から70mm
の部分は、消印に利用されます。
この部分にかからないように、貼るようにしましょう。
自分の住所は、封筒裏面に記入

自分の住所は、封筒の裏面に記入します。
宛名と同じように、ラベル屋さんで作成することも可能。
その場合は、宛名ラベルより、小さめの設定で行うようにしましょう。
宛名シールをコンビニで印刷する時のポイント
持ち込み用紙への印刷はできない

宛名ラベルの用紙の裏が、シールになっていると、貼るときに便利ですよね。
ただし、コンビニでは、持ち込みの用紙への印刷はできないので注意。
用紙が詰まってしまい、故障の原因にもなるので、やらないようにしましょう。
スマホだけでは不可能
ラベル屋さんは、スマホ版アプリもあり、宛名ラベルを作成することが可能。
ただし、スマホ版は、家庭用のプリンターでしか印刷することが出来ません。
コンビニで印刷したい場合は、パソコンでPDFファイルを作成する必要があるので注意。
まとめ
- 宛名シールをコンビニ印刷する場合、シール台紙への印刷は不可
- 宛名ラベルは、ラベル屋さんのサイトで、簡単に作成できる
- 宛名ラベルは、封筒の中央部に貼る
- ラベル屋さんは、スマホ版もあるが、スマホだけではコンビニ印刷はできない
梱包材を安く手に入れる方法
梱包材が、5,000円も安く買える

楽天カードを作って、1回利用するだけでも、大量のポイントが付くんですね。
5,200円分の梱包材を注文しても
=実質200円
で買えちゃうんです。
- 発行する手数料はゼロ
なので、利用者が増えているんですね。まとめ買いに利用すると、お得。

作った後も、ずっとお金はかかりません!
↓↓↓
スポンサーリンク